
Sie möchten einen Fragenkatalog für Ihre nächste Prüfung erstellen? Und die möglichen Antworten möchten Sie vorgeben? Außerdem sollte der Fragebogen nicht änderbar sein? Dann können Sie sich ganz einfach mittels der Excel Datenüberprüfung behelfen. Wie dies funktioniert erfahren Sie hier.
Nutzung des Dropdown-Menüs in Excel
In vielen Projekten erstelle ich für unsere Kunden Fragebögen oder Checklisten. Diese nutze ich beispielsweise auch zur Identifikation von Risiken oder als Grundlage auf die Frage, ob eine nähere Prüfung in diesem Bereich notwendig ist. Einmal gebaut können diese Tools immer wieder für andere Themen genutzt werden.
In meiner Reihe „Fragebogen in Excel erstellen“ möchte ich Ihnen erklären, wie Sie mittels der Datenüberprüfung einen Fragebogen erstellen, ihn anschließend vor Überschreibung schützen und diesen zu guter Letzt am einfachsten auswerten können.
Nachstehend finden Sie meine erstellte Beispieldatei, um meine folgende Beschreibung nachvollziehen zu können.
Best Practices für Excel
Sie möchten auf einen Schlag geballtes Wissen tanken, das Ihr nächstes Audit von 0 auf 100 bringt?
Hier anmelden!
Schritt 1: Fragen bzw. Checkpunkte definieren
Im ersten Schritt müssen Sie in einem oder mehreren Arbeitsblättern einer Excel-Datei die Fragen bzw. Checkpunkte definieren. Ich habe als Beispiel in dem Arbeitsblatt „Fragen“ insgesamt drei Bereiche definiert mit jeweils vier Fragen.
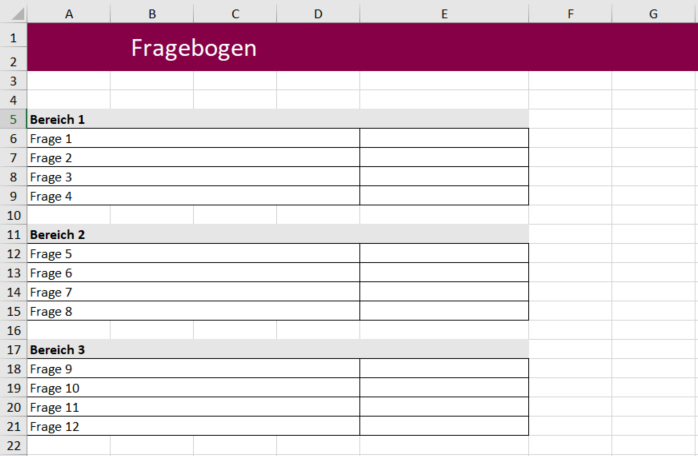
Mein Ziel ist es, dass die Benutzer in Spalte E neben den einzelnen Fragen die Antwort auswählen können.
Schritt 2: Antwortmöglichkeiten definieren
Um mein Ziel zu erreichen, muss ich als ersten Schritt die möglichen Antworten definieren. Hierzu öffne ich ein weiteres Arbeitsblatt „Antwortmöglichkeiten“. Der Aufbau ähnelt dem Arbeitsblatt „Fragen“. Allerdings sind in diesem Arbeitsblatt die Antwortmöglichkeiten je Frage aufgelistet.
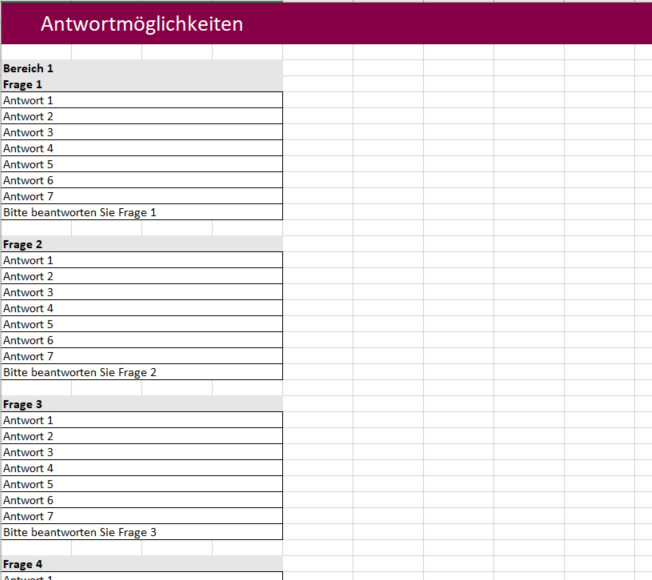
Die Anzahl der Antwortmöglichkeiten kann dabei natürlich Ihren Wünschen angepasst werden. Um den Fragebogen ggf. nochmals für weitere Themen zu verwenden, nutze ich oft eine große Anzahl an Felder, die ich für beliebige Antwortmöglichkeiten füllen kann. Sollte ich diese Felder nicht benötigen, lasse ich diese einfach leer. Für die Benutzerfreundlichkeit steht am Ende meiner Liste immer die sinngemäße Aussage „Bitte beantworten Sie…“. Diese wird als Platzhalter am Ende des Antwortfeldes aufgeführt.
Schritt 3: Namen für Bereiche definieren
Um bei der Verwendung der Datenüberprüfung Zeit und Aufwand zu ersparen, definiere ich für jeden Block (das entspricht z. B. der Antwort 1 bis „Bitte beantworten Sie Frage 1“ unter Frage 1) einen Namen. Innerhalb von Formeln können diese gewählten Namen dann genutzt werden, um den Bereich nicht immer neu eingeben zu müssen.
Dies bedeutet, man markiert die Felder, die z. B. die Antworten der Frage 1 beinhalten, und gibt diesem Bereich einen Namen über:
Reiter Formeln > Bereich Definierte Namen > Auswahl Namen definieren
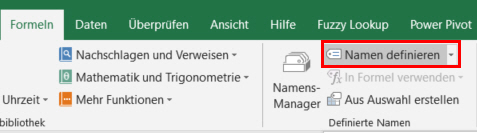
Es öffnet sich ein neues Fenster in dem anschließend der Name eingetragen werden kann. Ich vergebe in diesem Beispiel den Namen „Frage1“. Dies wiederhole ich dann für jede Frage, sodass ich am Ende zwölf Namen für zwölf Fragen definiert habe.
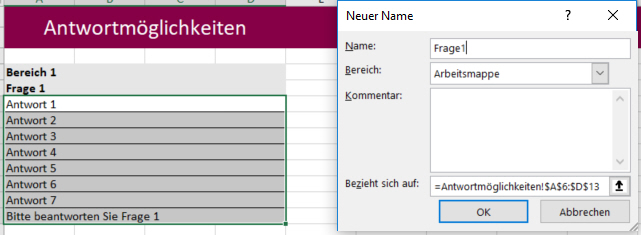
Schritt 4: Dropdown-Menü erstell en
Zurück im Arbeitsblatt „Fragen“ wähle ich das Feld, in dem die Antworten eingetragen werden sollen, neben meiner Frage 1 aus und wähle folgende Schritte:
Reiter Daten > Bereich Datentools > Auswahl Datenüberprüfung
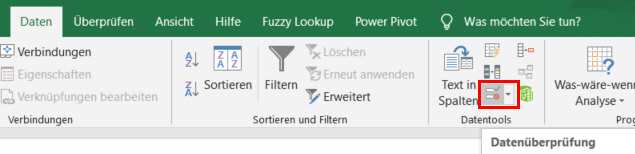
Es öffnet sich ein Fenster. Hier wählen Sie unter Einstellungen > Zulassen den Wert „Liste“ aus und geben als Quelle unseren definierten Namen ein. Im Falle der Antworten zu Frage 1, wäre das „=Frage1“.
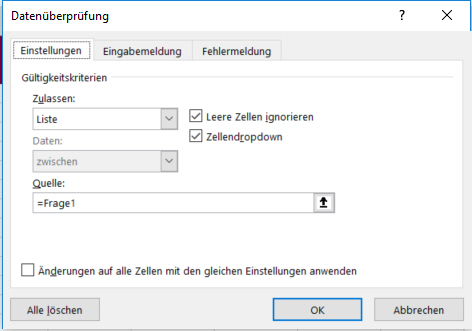
Danach gehen Sie auf „OK“ und neben dem Feld erscheint jetzt ein Pfeil, der darauf hinweist, dass es sich um ein Dropdown-Feld handelt. Wenn Sie jetzt auf den Pfeil klicken, öffnet sich das Dropdown-Menü und die Antwortmöglichkeit kann ausgewählt werden.

Sollten Sie versuchen eine Antwort manuell einzutippen, die von den Antwortmöglichkeiten abweicht, erhalten Sie von nun an eine Fehlermeldung und werden daran gehindert Falscheingaben zu tätigen.
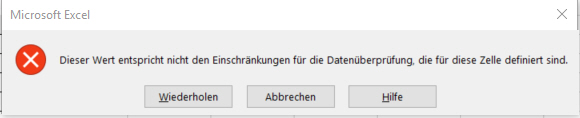
Fazit
Sie haben im ersten Schritt nun einen Fragebogen erstellt. Durch die Datenüberprüfung ist sichergestellt, dass die Personen, die den Fragebogen ausfüllen sollen, nur die Antwortmöglichkeiten auswählen können, die Sie vorher bestimmt haben. Damit nun kein Kollege auf die Idee kommt, die Antwortmöglichkeiten oder den kompletten Fragebogen zu verändern, muss das Excelblatt noch vor Änderungen geschützt werden. Wie Sie das einstellen, erkläre ich Ihnen in meinem nächsten Blogbeitrag in zwei Wochen.
Sie haben immer noch nicht genug
von Tipps zu Excel?
Mit unserem Newsletter erhalten Sie alle zwei Wochen
- aktuelle Artikel und Whitepaper,
- unsere Kategorien "schon gewusst?" und "was uns gerade inspiriert"
- und die aktuellen Termine unserer Audinare.
Was erhalten wir dafür?
- Die Chance Sie von uns und unserem Know-how zu überzeugen.
 Maria Drießen
Maria Drießen